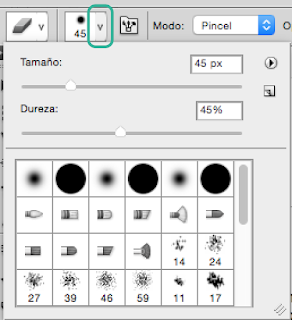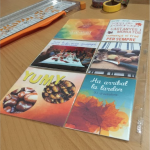¡Hola!
Vamos a ver como nos puede ayudar photoshop para que nuestras fotos queden bien combinadas en el PL. Hace ya un tiempo vimos la importancia de los colores, pues bien, en este post veremos como editar la foto para dejarla en Blanco y Negro pero con un detalle en color. Evidentemente, el color que nos interesa para que combine con los papeles de nuestra semana! 😉

Para esta semana hemos escogido los colores rojos, negros y dorados de la colección “Say cheese II” de Simple Stories. Está claro que aunque los colores coral, azul y verde de la foto original son muy bonitos y le dan mucha vida, no combinan con nuestros papeles, así que vamos a editar la FOTO!
Para editar fotos, utilizaremos Photoshop (Elements o CS). Si no tienes acceso a photosop, que es de pago, GIMP puede ser una buena alternativa ya que tiene un funcionamiento similar. Todos estos programas trabajan con pixels, igual que las fotos, esto quiere decir que tienen una resolución concreta, es decir que cuando ampliamos perdemos calidad (tipos de archivos: JPEG, GIF, PSD, PNG entre otros). Seguramente para dominar este programa son necesarias horas de cursos y practica, pero para hacer lo que nosotras queremos NO, en absoluto! La interficie es bastante amigable i la vamos a ir conociendo poco a poco.
Entonces… VAMOS A ELLO!
- Primero de todo os recomiendo que dupliquéis la foto, de esta manera, guardáis el original por si las moscas 😉 la podemos llamar IMG_345edi.jpg así sabremos que todas las fotos acabadas en edi han sido editadas.
- Abrimos el archivo en photoshop. Tal y como vemos en la imagen, a la izquierda nos encontramos el menú de las herramientas: pintar, borrar, añadir texto… y a la derecha el resto de opciones, hoy veremos el panel de CAPAS.

Un concepto básico que tenemos que aprender en photoshop son LAS CAPAS. Nos tenemos que imaginar que nuestra foto es el lienzo sobre el que trabajamos (también podría ser una hoja en blanco) y encima vamos poniendo diferentes CAPAS que o bien ocupan todo el espacio (estas ocultarían lo que queda debajo) o bien ocupan parte y por lo tanto, dejan ver lo que hay debajo. En este caso, la de más abajo es la foto, con un retoque en BN, la siguiente es el Rayo en color, que tapa exactamente el rayo en BN, y las de más arriba son textos.

Seguimos! Ya tenemos nuestra foto abierta, si hacemos clic en el panel de capas, debemos verlo así.Con el botón derecho, clicamos encima de nuestra capa y seleccionamos la opción duplicar.Ocultamos la capa que hemos duplicado haciendo un clic en el ojo que vemos en la misma línea de la capa y clicamos sobre la capa inicial. Tenemos que ver el panel de capas así.


Ahora, vamos a pasar a blanco y negro la capa, pero atención, solo queremos pasar a blanco y negro esta capa, no toda la imagen! Como lo hacemos? Pues bien, con la capa Fondo seleccionada, clicamos a “Crear nueva capa de relleno o ajuste” y seleccionamos Blanco y negro. Esto ha hecho que se cambie el panel, ahora estamos en ajustes, no pasa nada, volvemos a clicar sobre el menú capas i listo! (por cierto, si antes de irte del menú ajustes quieres toquetear puedes! verás que moviendo los niveles lo que haces es dar más o menos negro a los colores de tu foto. Es decir, si mueves el azul, pues todo lo que antes era azul ahora se hace más o menos negro. La opción por defecto suele ser buena, pero si te da por cambiar, seguro que también quedará genial! ah, y si quieres dejarlo como al principio siempre puedes clicar sobre “Automático”)
Venga, que esto ya se pone interesante… 😉 jeje, ahora hacemos visible la capa que hemos duplicado antes, esta vez para ello, clicamos encima del recuadro vacío que hay en la línea de la capa y nos aparecerá un ojo. Y, oooh, vuelve a tener color 😉 Bien, esto es lo que decíamos antes, no hemos “deshecho nada” solo, que tenemos una capa en color que tapa completamente la capa en BN. Pues bien, que tenemos que hacer… coger la goma de borrar y borrar todo aquello que queramos dejar en BN. Una vez tenemos la goma seleccionada, podemos cambiar tamaño y densidad de borrado. Estas opciones la encontramos en la barra superior, clicando en la flecha del selector de pincel. Utilizar un tamaño u otro, dependerá de lo grande que sea la foto y lo precisas que seamos, lo mejor es ir probando. (Recuerda que siempre puedes deshacer la última acción con ctrl + z.)
Pues bien, ya casi estamos! Ahora podemos incorporar algún texto. Lo que he hecho yo, es ayudarme de la herramienta “copiar color (cuentagotas)”, para que el texto quede del mismo color! Seleccionamos la herramienta cuentagotas, del menú de herramientas (ver imagen XX) y luego buscamos la zona de la imagen que tiene el color que nos interesa y clicamos. Veremos que de esta manera nos quedará seleccionado el color que nos interesa. Luego ya solo falta cambiar la herramienta a texto y escribir lo que queramos.
Genial! ya la tenemos! Solo nos falta guardar. Photoshop tiene muchos formatos posibles, pero básicamente tenemos que saber dos, el archivo psd (cuando tenemos más de una capa debe guardarse en este formato) y el jpg, que seria el formato para imprimir (sin capas). Entonces, guardamos y automáticamente nos ofrece la opción psd. Lo hacemos y tendremos nuestro archivo img_345edi.psd. A continuación le damos a “Guardar como” y buscamos el formato jpg. Este será el archivo que enviaremos a imprimir! y LISTO!
Bueno, esta no es la única manera de obtener este resultado, pero creo que es la más fácil e intuitiva, espero que os haya gustado y que lo podáis utilizar en vuestras fotos!
Si tenéis dudas o preguntas, utilizar los comentarios, procuraré responderlas y orientaros a todas!